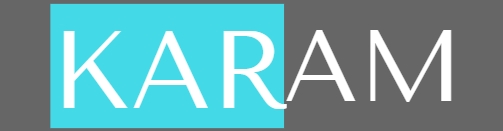Roblox has gained immense popularity, and many players want to showcase their gameplay experiences through recording and sharing videos. OBS (Open Broadcaster Software) is a popular choice for capturing gameplay footage, but some users may encounter lag issues during recording. In this article, we will provide you with the best OBS settings to record Roblox games without any lags, ensuring smooth and high-quality recordings.
1. Update OBS and Graphics Drivers:
Before tweaking OBS settings, ensure you are using the latest version of OBS. Additionally, update your graphics card drivers to their latest versions. These updates often include performance improvements and bug fixes that can help enhance the recording process.
2. Choose the Right Recording Settings:
a. Resolution: Select a resolution that matches your monitor's native resolution or the resolution you want your video to be in. For instance, if your monitor is 1920x1080, set the base and output resolution to the same values.
b. FPS (Frames per Second): 60 FPS is generally recommended for smooth gameplay recordings. Set both the base and output FPS to 60 for optimal results.
c. Encoder: Select "Hardware (NVENC)" or "Hardware (AMD)" as your encoder if you have a compatible Nvidia or AMD graphics card. Hardware encoding offloads the recording process to your GPU, reducing the strain on your CPU.
d. Quality Balance: Set the quality balance to your preference. Lower values will reduce file size but may result in a slight loss of quality. It's advisable to keep it around the default value of 6.
e. Bitrate: The bitrate determines the amount of data that gets recorded per second. For high-quality recordings, set the bitrate between 6000-10000 Kbps. Higher bitrates will result in larger file sizes, so find the balance that suits your needs.
3. Optimize Roblox Graphics Settings:
To reduce the load on your system while recording, lower the graphics settings in the Roblox game. Go to the Roblox settings and adjust the graphics quality to a lower setting. This will help improve performance during recording.
4. Disable Unnecessary Background Processes:
Close any unnecessary applications running in the background while recording. These processes consume system resources and might cause lag during gameplay capture.
5. Clear Cache and Temporary Files:
Regularly clear your system's cache and temporary files to ensure optimal performance during recording.
6. Record to an SSD:
Recording to an SSD (Solid State Drive) can significantly improve performance, as it provides faster data access compared to traditional hard drives.
7. Monitor Your System's Performance:
Keep an eye on your system's performance while recording. OBS provides a real-time performance display that shows the CPU and GPU usage. If you notice any spikes or high utilization, adjust your settings accordingly.
Conclusion:
By following these guidelines and using the recommended OBS settings, you can record your Roblox gameplay without experiencing any lags. Remember to keep your OBS and graphics drivers updated, optimize Roblox graphics settings, and use hardware encoding if available. With a smooth recording process, you can share your gaming adventures with friends, create compelling content for your audience, and preserve your memorable moments in the Roblox universe. Happy recording!