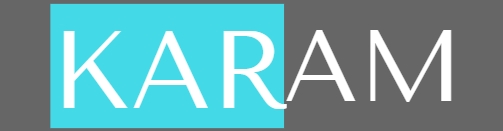Game Passes are a fantastic way for Roblox developers to monetize their games.
Here's a step-by-step guide on how to create a Game Pass:
-
Create a New Experience or Select an Existing One:
- Log into your Roblox account and navigate to the "Create" tab.
3 - If you have an existing game, select it. If not, create a new one.
- Log into your Roblox account and navigate to the "Create" tab.
-
Navigate to the Monetization Tab:
- Once you've selected your experience, look for the "Monetization" tab on the left-hand side of the screen.
-
Create a New Pass:
- Click on the "Passes" option under the Monetization tab.
- Click the "Create a Pass" button.
-
Customize Your Pass:
- Name: Give your pass a clear and concise name that accurately reflects what it offers.
- Description: Write a detailed description explaining the benefits and features players will receive when they purchase the pass.
- Image: Upload an eye-catching image for your pass. This image will be displayed in the Roblox catalog.
-
Set the Price:
- Determine the price of your pass in Robux. Consider the value of the benefits it offers to players.
- Remember, Roblox takes a 30% cut of all Robux earned from game passes.
-
Save Your Pass:
- Once you've finished customizing your pass, click the "Create Pass" button.
Implementing Your Game Pass in-Game
Now that you've created your Game Pass, you'll need to implement it in your game's script. Here's a basic example of how to check if a player owns a Game Pass:
local player = game.Players.LocalPlayer
local hasPass = player:HasPurchased("YourGamePassName")
if hasPass then
-- Grant the player the benefits of the pass
print("Player owns the pass!")
-- Add your code here to grant the player specific abilities, items, etc.
else
-- Handle players who don't own the pass
print("Player does not own the pass.")
end
Additional Tips:
- Offer Value: Ensure your Game Pass offers real value to players.
- Test Thoroughly: Test your Game Pass to make sure it works as intended.
- Promote Your Pass: Use in-game messages, social media, and other marketing channels to promote your Game Pass.
- Consider Player Feedback: Listen to player feedback to improve your Game Pass offerings.
By following these steps and continuously refining your Game Pass strategy, you can effectively monetize your Roblox games and provide a better experience for your players.