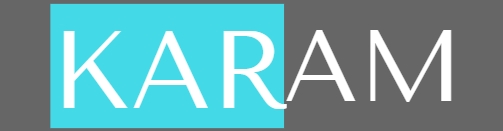I'd be glad to guide you through installing Flask in PyCharm Community Edition:
Method 1: Using PyCharm's Package Installer
-
Open your PyCharm project or create a new one.
-
Navigate to File -> Settings (or Preferences on macOS).
-
Go to Project: [Your Project Name] -> Project Interpreter.
-
Click the green "+" button in the top right corner to install a new package.
-
Search for "Flask" in the search bar.
-
Select "Flask" from the results and click "Install Package".
PyCharm will download and install Flask for your project's virtual environment (if you're using one).
Method 2: Using the Terminal
-
Open a terminal window on your system.
-
Activate your project's virtual environment (if you're using one). You can usually do this by running a script or command provided by your virtual environment manager (e.g.,
source venv/bin/activatefor a virtual environment created withvenv). -
Run the following command to install Flask using pip:
Bashpip install Flask
Verifying Installation
Once you've installed Flask using either method, you can verify it by creating a simple Python script:
-
Create a new Python file in your project (e.g.,
app.py). -
Add the following code to your script:
from flask import Flask
app = Flask(name)
@app.route("/") def hello_world(): return "Hello, World!"
if name == "main": app.run(debug=True)
3. **Run the script** from PyCharm or the terminal.
- In PyCharm, right-click on the `app.py` file and select "Run 'app.py'".
- In the terminal, navigate to your project directory and run `python app.py`.
4. **Open your web browser** and go to `http://127.0.0.1:5000/` (or the address specified by `app.run`). You should see "Hello, World!" displayed.
This confirms that Flask is successfully installed and working in your PyCharm project.