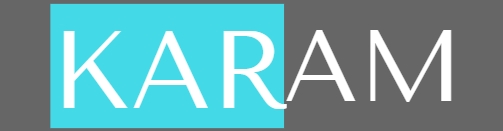Visual Studio Code (VS Code) is a great tool for working with JavaScript. Here's how to get started adding JavaScript to your projects:
1. Set up your environment:
-
Install Node.js: This provides the runtime environment for executing JavaScript code. Download and install the latest Long-Term Support (LTS) version from the official Node.js website [Node.js download].
-
Install the Node.js Extension Pack in VS Code: This extension pack provides features specifically for JavaScript development within VS Code. Open the Extensions view (usually on the left sidebar) and search for "Node.js Extension Pack". Click "Install" to add it.
2. Create a JavaScript file:
-
Open VS Code.
-
Create a new file (File > New File or press Ctrl+N).
-
Write your JavaScript code in this file.
-
Save the file with a
.jsextension (e.g.,hello-world.js).
3. IntelliSense and code completion (optional):
VS Code offers intelligent code completion and suggestions as you type. This can significantly improve your development experience.
- To ensure these features work correctly, you might need to create a
jsconfig.jsonfile in your project directory. This file configures JavaScript language features in VS Code. You can find a basic template for this file online.
4. Running JavaScript code:
There are a couple of ways to run your JavaScript code:
-
Node.js terminal: Open the integrated terminal in VS Code (Terminal > New Terminal). Navigate to the directory containing your JavaScript file and use the
nodecommand followed by the filename (e.g.,node hello-world.js). -
Task runner (optional): VS Code allows you to configure tasks for various purposes, including running JavaScript code. This can be a more automated approach. You can find tutorials on setting up tasks for Node.js in VS Code.
By following these steps, you'll be able to add JavaScript to your projects and leverage the development features offered by VS Code.