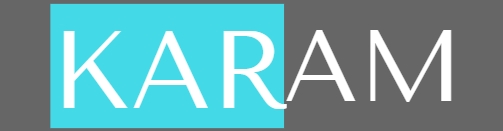Ever captured a stunning shot on your Sony ZVE10, only to find yourself itching to share it on social media right away? Or maybe you want to quickly transfer a video clip for editing on your phone. The good news is, that sending photos and videos from your ZVE10 to your phone is a breeze! In this guide, we'll walk you through the process step-by-step.
What You'll Need:
- Your Sony ZVE10 camera
- Your smartphone (Android or iPhone)
- The free Sony Imaging Edge Mobile app ([Download Sony Imaging Edge Mobile app])
Connecting Your ZVE10 and Phone:
Download the App: Head to your phone's app store and download the free "Imaging Edge Mobile" app from Sony.
Power Up: Turn on your ZVE10 and make sure Wi-Fi is enabled. You can usually find the Wi-Fi settings in the camera's menu system.
Connect with a QR Code (Optional): This is the easiest method. On your ZVE10, go to the "Network" settings and select "Smartphone > Connect with Smartphone." The camera will display a QR code. Open the Imaging Edge Mobile app on your phone and scan the QR code with your phone's camera. This will automatically configure the connection details.
Manual Connection: If you prefer not to use the QR code, you can also connect manually. In the Wi-Fi settings on your ZVE10, look for the camera's SSID (network name) and password. Then, on your phone, go to your Wi-Fi settings and connect to the ZVE10's network using the provided credentials.
Transferring Your Photos & Videos:
Launch the App: Once connected, open the Imaging Edge Mobile app on your phone.
Select Your ZVE10: The app should automatically detect your ZVE10 camera. If not, tap the search icon and choose your camera from the list.
Browse & Choose: You'll see a preview of the photos and videos on your ZVE10. Tap on the images or videos you want to transfer.
Transfer Time! There are two transfer options:
- Single Images: Tap the "Send to Smartphone" icon (it might look like a phone with an arrow) for a quick transfer of a single image. This method is best for JPEG photos and works directly from playback mode on your camera.
- Multiple Files: To transfer multiple photos or videos, select them in the app preview and tap the "Copy" icon. The app will initiate the transfer.
Success! Once the transfer is complete, you'll find your photos and videos saved in the phone's gallery or designated folder for the Imaging Edge Mobile app (depending on your app settings).
Bonus Tip: In the app settings, you can choose the file size and quality for transferred photos. This allows you to optimize transfer speed or prioritize image quality.
Now you're ready to share your stunning ZVE10 creations with the world, or get them prepped for further editing magic on your phone!