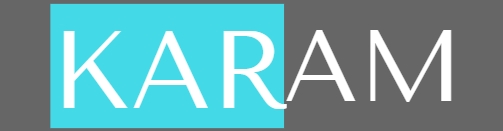Understanding Voice Chat in Roblox
Voice chat in Roblox allows you to communicate with friends and other players in real-time. To use this feature, you'll need to ensure your device's microphone is enabled and configured correctly within the Roblox settings.
Here's a step-by-step guide on how to turn on your mic in Roblox:
1. Enable Microphone Access:
- On PC:
- Go to your PC's sound settings.
- Ensure your microphone is selected as the default input device.
- Check if your microphone is muted. If so, unmute it.
- On Mobile:
- Go to your device's settings.
- Find the "Privacy" or "Permissions" settings.
- Locate the "Microphone" setting and ensure Roblox has permission to access your microphone.
2. Join a Voice Chat:
- Join a Game: Enter a game that supports voice chat.
- Locate the Voice Chat Icon: Look for a microphone icon in the game's interface. It's usually located near the chat box or player list.
- Click the Microphone Icon: Clicking this icon will toggle your microphone on or off.
3. Adjust Voice Chat Settings (Optional):
- Open Settings: In some games, you might find voice chat settings within the game's options or settings menu.
- Adjust Volume: You can often adjust the volume of your microphone and other players' voices.
- Mute Specific Players: Some games allow you to mute individual players if you're not interested in their audio.
Additional Tips:
- Clear Audio Issues: If you're experiencing audio problems, try restarting Roblox or your device.
- Use Headphones: Headphones can improve audio quality and reduce background noise.
- Be Mindful of Others: Use voice chat responsibly and avoid disruptive behavior.
By following these steps, you should be able to successfully turn on your mic and enjoy real-time communication with other Roblox players.