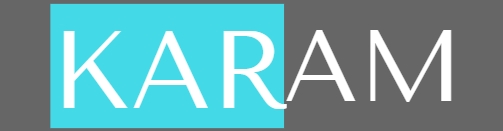Running out of storage on your iPad can be frustrating, especially when you need space for new apps, photos, or important updates. Thankfully, several effective ways exist to free up storage and optimize your device. Follow these tips to reclaim space and enhance your iPad's performance.
1. Check Your iPad Storage
Before taking action, understand how your storage is being used.
- Go to Settings > General > iPad Storage to see a breakdown of your storage usage.
This overview helps identify which apps and files are consuming the most space.
2. Delete Unused Apps
Unused apps can occupy valuable storage.
- Tap on any app in the storage settings to see its size and last usage.
- Select Delete App for the ones you no longer need.
You can always re-download purchased apps from the App Store later.
3. Offload Unused Apps
If you want to keep the app's data but remove the app itself:
- Go to Settings > General > iPad Storage and tap Offload App.
This option saves app data for future use while freeing up space.
4. Optimize Photo and Video Storage
Photos and videos often take up a significant amount of storage.
- Enable iCloud Photos under Settings > Photos to store your media in iCloud and keep only smaller, optimized versions on your device.
- Regularly delete unwanted screenshots, duplicates, and old videos.
- Use third-party apps like Google Photos for additional cloud storage.
5. Clear Cache and Browser Data
Safari and other browsers store temporary files and data that can build up over time.
- Open Settings > Safari and tap Clear History and Website Data to free up space.
For other apps, check their settings for similar cache-clearing options.
6. Remove Large Files
- Open the Files app to review and delete large documents, downloads, or media files.
- Use cloud storage solutions like Google Drive, Dropbox, or OneDrive to save files online and delete local copies.
7. Manage Messages
iMessage attachments and conversations can consume significant storage.
- Go to Settings > Messages > Keep Messages and choose a shorter duration, such as 30 days.
- Manually delete conversations or large attachments from the Messages app.
8. Use External Storage
Expand your storage with external devices:
- Use a Lightning or USB-C flash drive to store files.
- Consider an iPad-compatible SSD for more substantial storage needs.
9. Upgrade iCloud Storage
If you frequently use iCloud, consider upgrading your plan.
- Plans start at 50GB for $0.99/month, offering ample space for backups, photos, and files.
- Go to Settings > [Your Name] > iCloud > Manage Storage to choose a plan.
10. Factory Reset as a Last Resort
If storage issues persist, a factory reset can remove clutter and refresh your iPad.
- Back up your data using iCloud or a computer.
- Go to Settings > General > Transfer or Reset iPad > Erase All Content and Settings.
After resetting, selectively restore only essential data to maintain free space.
Final Thoughts
Managing storage on your iPad is an ongoing process, but with these strategies, you can maximize your device's capacity and functionality. Regular maintenance, cloud storage solutions, and decluttering can ensure your iPad stays efficient and ready for all your tasks and entertainment.