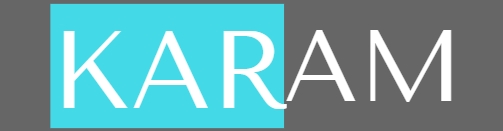MySQL helps you to make a database that is widely used for the database management system. It helps you to create a database that can store important information like user credentials, website content, or options like the size and color of your favorite items or product. MySQL is based on the software called LAMP where L stands for Linux, A stands for Apache web server, M stands for MySQL and the P stands for PHP programming language.
If you want to use MySql on your system, then you have to install MySQL essential programs to run MySQL queries. In this article, we are going to guide you to install MYSQL on the windows system.
Why Should you Install MySQL on Windows?
MySQL is open-source software that is free to use, and you can even download the source code if you want. This is one of the reasons it was chosen to be a part of the world's most popular web platform. In practice, this means that you can freely download and use MySQL for yourself.
Why would you want to do something like this? If you're interested in technology, you can experiment with it to see how it works. You can make your own databases for educational purposes or to keep track of important items around the house. Install it if you want to learn SQL, the programming language used to manage and interact with most databases.
Step By Step Tutorial to Download Install MySQL
- Visit the official website of MySQL and Click on the Download tab.
- Scroll down and click on the MySQL Community (GPL) Download.
- It will be redirected to the server page where you have to click on the MySQL installer for windows.
- Now the download page will be opened, there are two options, you can choose either but I will recommend you to click on the first download option.
- MySQL Installer will be downloaded in which you can choose essential programs to download.
- On this following page, you will see login and signup buttons, but you don't have to bother and can avoid it by clicking on No Thanks, Just start my download link.
- Now we going to install MySQL. Open the downloaded file.
- There are several options, choose custom and click on the Next button.
- Now you have to select which program and application to install.
- Expand the MySQL server, select the latest version of the server and click on the Right Arrow to be selected.
- Similarly, expand the applications, select the latest version of shell and workbench and click on Right Arrow to list the programs.
- Once, you selected all the necessary programs, click on the Next button.
- Now click on execute to download and install the programs.
- On this following page, you are required to enter a strong password that will be used at the time of server connection and click on Next.
- Now you have to apply all the important configurations by clicking on the execute.
- Once all configurations are applied, click on Finish to complete the installation of MySQL on your system.
After finishing installation of MySQL, the workbench and shell will be opened, you can stabilise the server connection by simply entering root password that we have used before. After that you can open cmd to create database and table as shown in images.